Purpose of this guide
A General Contractor working on a large construction project may have multiple sub-contractors who deliver construction material to multiple sites. There may be various types of large and small equipment at the sites, as well. The delivery schedule at each site needs to be coordinated to keep the operation efficient and minimize conflicts. A Teamup-powered solution makes it easy to see the big picture of material and equipment delivery schedules across multiple sites and sub-contractors. Teamup also allows each of the stakeholders–from project managers to delivery driver–to securely access detailed information and use powerful filtering capabilities. Test drive for yourself with this live demo calendar.
Here are some tips and screenshots showing possible ways to set up a material delivery schedule and make the most out of it. Click below to launch a live demo calendar and explore as you follow this guide.
Try a Live Demo: Material Delivery Schedule
Calendar setup considerations
Sub-calendars
Delivery sites: Let’s assume there are multiple sites that receive material delivered by sub-contractors. The three sub-calendars (tower cranes, elevator) in the folder Areas represent these sites. Add as many sites as you need to scale your Teamup calendar to the size of your operation.

Sub-contractors: They need to stay informed of their own delivery jobs and stay updated on any changes to the schedule. There is a folder for Sub-Contractors containing one calendar for each sub-contractor. With this setup, you can allow each sub-contractor to see the details of their own jobs while preventing access to job details of other sub-contractors. For simplicity, the same color is used for all sub-contractors. But if you prefer, you may use different colors for each of them. Add as many sub-contractors as you need to scale.

Unscheduled deliveries: Here’s how a workflow might be set up: a delivery starts with an incoming calls from the sub-contractor, who needs to deliver the material. Someone at the general contractor’s office records the delivery request on a “parking lot” designated in the calendar. A scheduler would assess the receiving capacity of the target delivery site and schedule the delivery, moving it to the appropriate date and time in the calendar.
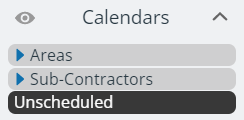
Custom Fields
One important piece of information is the status of each delivery. A custom choice field with status options as dropdown options can be set up in Settings > Event Fields:

Then you can filter by status in any of the calendar views:

This powerful combination–a simple toggle of sub-calendars with the status field options–makes it very easy to filter for precise information, and visualize the schedule in many practical ways.
Additional custom fields can be added as needed, e.g. material type, attachments used, condition of equipment, etc. Any built-in field can be renamed; for example, you can rename the built-in Where field to Address or Site Location and make use of the automatic location mapping of the field.
Access Permissions
- Administrator: Gives full access; the administrator is responsible for configuring everything in the Settings.
- Scheduler: Gives Modify access to all sub-calendars; use if the Scheduler has no need to access the calendar Settings. Otherwise, grant administrator permission to the Scheduler.
- Other team members: customize as needed, including Read-only for those who only need to view the calendar.
- Sub-contractor A, B, C, etc.: In the demo calendar below, Sub-contractor A delivers material to all sites, while Sub-contractor B delivers material to some but not all sites. Once the jobs are scheduled, the sub-contractors need to be able to view the delivery info of their own delivery jobs, such as the site name, exact address, contact phone #, etc. With Teamup, you can set up customized access rights for each sub-contractor so they see only what’s necessary for their jobs.
The customized access rights are reflected in the screenshots in the demo calendar below.
Reconfigure Demo Calendar for Your Needs
Test drive for yourself: you can launch a live demo calendar and re-configure it in Settings to suit your needs. Apply the setup tips as described. All live demos have paid features enabled and allows you to role play different users who may need different access permissions. Use the quick links in the lower left About box to switch roles and experience what they can see and do according to their roles, as shown on the screenshots below, all within the same master calendar!
The demo calendars will be deleted automatically. So please do not keep the demo calendars for any ongoing use. You can create your own calendar at any time.
Administrator
The administrator has the full access to the calendar, including all Settings. Someone in this managerial role may prefer seeing the calendar in the Month view or even a longer timeframe (up to a whole year at a glance). These views and filtering function are all available to the Scheduler with full Modify permission (without access to Settings).

See all deliveries on all sites. Color-coding calendars for each site gives visual understanding of job loads with a quick glance:

See all deliveries by a specific sub-contractor by toggling on just that Sub-contractor’s calendar:

See scheduled jobs only by using the Filter for the Scheduled status in a custom field:

See all completed deliveries:

Scheduler
The scheduler might use the Week view for scheduling the deliveries:

Toggle on the Unscheduled calendar only to view unscheduled / requested deliveries:

Here’s a quick look at moving deliveries from unscheduled to scheduled:

Sub-contractor A
This sub-contractor delivers material to all sites, and can see the details of their own delivery jobs but no details of other scheduled jobs on the sites; these other jobs are shown as “Reserved”only.

Sub-contractor A can filter to see only their own scheduled jobs:

… and their own completed deliveries:

Sub-contractor B
Sub-contractor B does not deliver material to the Elevator site, so their customize calendar access does not include this site since it’s not relevant:

Sub-contractor B can filter to see see all their own jobs:

With this customized access, sub-contractors cannot change the scheduled jobs but the administrator or the scheduler may allow them to add comments to jobs.
Access and Sharing
Two ways to access your Teamup calendar
- User account-based access: more secure, recommended for the administrator, scheduler and other internal users with modify permissions. Also ideal for crew members who will use the calendar on a long-term and/or frequent basis.
- Calendar link-based access: simpler, no user account is required. If a sub-contractor needs to share the access among multiple users, a read-only calendar link for the sub-contractor can be easily shared within their organization. To revoke calendar access, the administrator can simply delete the link once it is no longer needed.
Web access vs. mobile apps
Teamup has free mobile apps for both iOS and Android.
- The sub-calendar toggle and custom field filters are supported on both web access and mobile apps. However, there are fewer calendar views available on the apps.
- While it might be more convenient for the scheduler to drag and drop or simply edit events via web access, it’s also easy and convenient to add, edit, or reschedule events in the mobile apps as well.
- For sub-contractor’s delivery people, e.g. drivers, all information is accessible on mobile devices. Many of our customers in the construction industry find it good practice to have drivers take pictures of what was delivered and upload these photos to the event comments. These attachments often serve as proof of delivery or warranty support documents.
Notifications and reminders
- Teamup currently support change notifications and reminders by email. Push notifications for the mobile apps are not available yet.
- Notifications via Slack integration is possible, both email and mobile, for new and updated events on the calendar.
Integration with Other Apps
See here for more options.
Questions? Contact our support for assistance – please describe your needs and requirements as detailed as possible.
Try a Live Demo Now
