Introduction
Many schools and educational centers have resources that are shared among the students. For example, lab space and equipment, specialized tools, computers, recording equipment, and musical instruments may be available. To use them, students need to book a time or otherwise reserve the space or resource.
Teamup works well as a simple booking or appointment calendar. This can be a big help for managing shared resources. Let’s take a look at how to set up a calendar for this type of scenario.
We’ll use the example of a school which needs to manage 10 mobile computer carts. The carts can be moved from one room to another, and are shared by a staff of 30. As the calendar administrator, you need to enable each staff member to reserve the carts, and to indicate where the carts will be used during the reserved times.
Calendar setup
Create sub-calendars
There are many different ways to assign sub-calendars. In this case, it makes most sense to create a sub-calendar for each mobile computer cart. So, there will be 10 sub-calendars: one for each mobile computer cart.
The carts can be numbered and color-coded to match the sub-calendars:
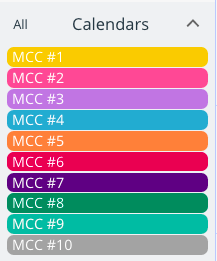
If you’re managing different types of shared equipment and/or lab space, you can organize sub-calendars in folders.
Custom fields
Teamup calendar have several built-in fields, such as Who and Where. These fields can be rearranged or modified, as needed. You can also add one or more custom fields. Custom fields can be set up as single-line text entry, choices, or numerical data.
Since the computer carts are mobile, the staff members can use them in different rooms and areas of the school. To make sure it’s always easy to find the mobile computer carts, staff members are required to designate the location for each reservation they make. To make this easier, set up a custom event field to capture the location for use:
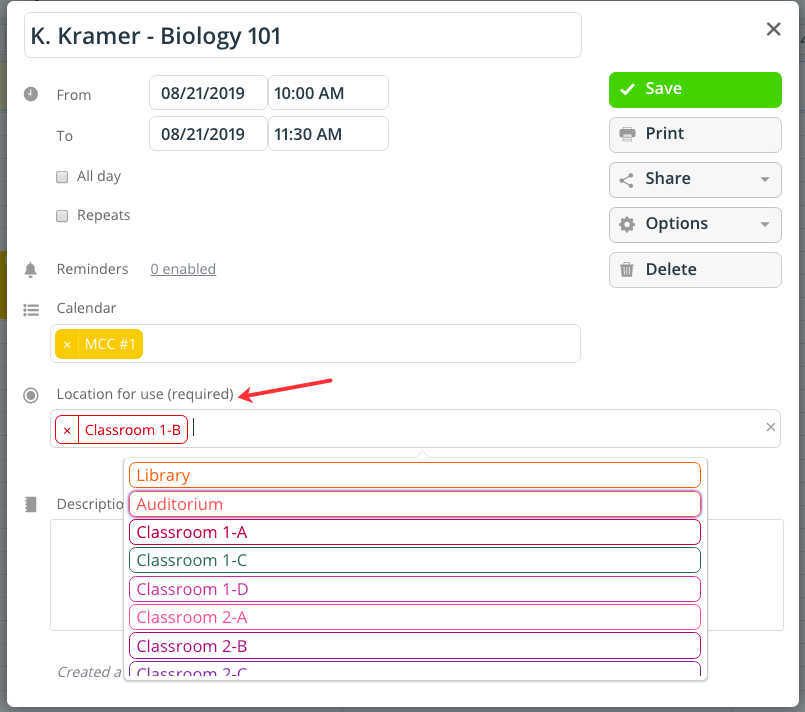
Details for the custom field:
- The field is set to single-choice, so only one location can be set. To reserve the cart for use in different locations, staff would make a separate reservation for each location.
- The custom event field is required, so staff members cannot make a reservation without designating the location.
- The contents of the custom event field are set to show in the event title, so it’s easy to see where they are being used.
Give calendar access
The next step is to give calendar access to staff members, so they can reserve computer carts for use. To do so, add each staff member as a user.
- Open Teamup in a browser.
- Go to Settings > Sharing.
- Click Add User.
- Customize the access permissions for each user and Save.
Share selected sub-calendars
You can choose to share only selected sub-calendars. For example, you might have a sub-calendar used internally to track equipment maintenance or software updates for computers. You can choose to share the calendars used for booking, and not share the maintenance calendar.
Example access for the booking calendar
- Add each staff member as an account user.
- Share the computer cart sub-calendars with the modify-my-events permission. This will allow each staff member to add and modify their own events (reservations) to the calendar, but they will not be able to modify or delete events that other team members have added.
- For a maintenance calendar or any other sub-calendar you don’t wish to share with other staff members, set the permission to Not shared.
Now the staff members can access all the computer cart booking calendars, and make their own reservations. They can see other reservations that have been made but cannot modify them.
Calendar views

Teamup has multiple calendar views. Here are a few that are particularly helpful in sharing resources and managing bookings:
- Scheduler view: see each sub-calendar in its own column, one day at a time. Helpful for seeing when resources are available .
- Timeline view: adjust the date range and zoom level to review upcoming equipment bookings for a day, week, or more.
- Table view: collect and sort usage data in Table view. You could track how many hours a piece of equipment has been used and see the sum. Or note which department or individual is using equipment most, which resources are in high demand, and more.
Embed or print the calendar
It might be helpful to set up a public display of the calendar or the day’s reservation schedule. You can embed the calendar on a website; staff can look at the embedded calendar on their own computers, or you can set up an on-screen display for the office.
Alternately, it’s easy to print out the day’s schedule. This might be helpful for last-minute resource needs. Staff members could simply come to the office and see which computer carts are available for the time slot they need.
Pro tip
If desired, you can use Zapier to send automatic booking SMS confirmation when a staff member books a computer cart or other resource. See here for details.
