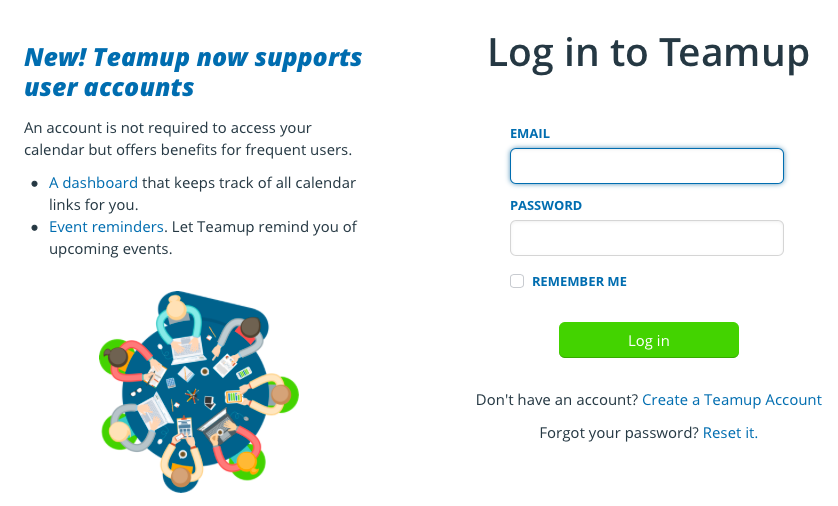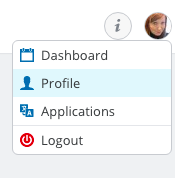Teamup Calendar is a customizable and efficient shared calendar for groups.
A Teamup calendar
A Teamup calendar is a calendar which can be used on a web browser, mobile browser, or with Teamup mobile apps.
When you create a new Teamup calendar, you are required to have a Teamup user account. If you don’t have one yet, you will need to create one. A user account is required in order to create a new master calendar.
A calendar may have multiple sub-calendars. A calendar may be shared among many users. A calendar may be free or can be upgraded to a paid subscription plan. See the table of feature comparison for the plans.
Note: Older Teamup calendars could be created without having a Teamup user account. If you’re still accessing your calendar via an administrator link, switch to account-based access. Please follow these steps to do so.
A Teamup user account
Teamup user accounts are personal and each account is associated with a unique email address. User accounts are free and may be granted access to multiple master calendars. Think of user accounts as unique individuals, each with a unique ID.
With a user account, here are some of the things you can do:
- Have account-based calendar access via your user account. Calendar administrators can grant calendar access to Teamup users, organize users in groups, and manage calendar access and permission levels.
- Have a synced dashboard for access to all the calendars you have been granted access to, including those you created. Think of the dashboard as a key ring that holds all the keys to the calendars you can access.
- Set up and manage event change notifications and reminders, so you don’t miss any important changes or upcoming events.
- Learn more about the benefits of having a user account.
Teamup calendar access
With Teamup, calendar access for every user is centrally controlled by the calendar administrator who represents the organization the calendar is set up for. Imagine the calendar as an office building. The administrator decides who gets to come into the building.
- If a user is given access via a sharable calendar link, it is like giving them a key to the building. The key may only work for one room or certain rooms in the building. However, that key may be shared among multiple people and access with the key is only tracked by the label of the key which is not associated with any personal identification.
- If a user is given access via account-based access, it is like giving them a personalized ID badge that is associated with a unique email address. The ID badge can be customized to only open one room or certain rooms. No one else can use the ID badge to get in the building without login to a user account.
Each Teamup master calendar is on its own subscription plan. The subscription plan determines the number of “ID badges” — or account-based users — you can have for that calendar. See our pricing page for a comparison of account-based users allowed on each plan.
Calendar invitations for account users
You may receive an invitation via email to join a Teamup calendar as an account-based user. If so, simply follow the link in the invitation email. Or, to get started, register here.
Once you have created your Teamup user account, log in to see your calendar dashboard.
- On your calendar dashboard, you will see any calendars you have been invited to access.
- You can add other Teamup calendars to your dashboard, as well.
- You can download the Teamup mobile app for iOS or Android, log in to your user account, and access your calendar(s) from the synced calendar dashboard. See full instructions and download links here →
- If you create a new calendar using the same email address as your user account, your new calendar will automatically appear on the dashboard of your user account.
- When you access a calendar while you are logged into your user account, your user avatar will appear in the top right corner of the calendar.
- When logged in, you will also see a green plus button on any calendar that you have not yet added to your calendar dashboard.
Calendar access via shareable calendar links
In addition to adding users and groups, the calendar administrator can create shareable calendar links.
Shareable calendar links are a convenient way to provide calendar access without requiring registration or login. They’re also used for embedding calendars. Be sure to set the appropriate permission (read-only is the default recommendation). See more about creating and using shareable calendar links →
Help! I’m lost!
You may get lost if you’re trying to access a calendar, but you end up on the login page for user accounts. For example, you might do the following:
1. Click your calendar link so your calendar opens as usual.
2. See the default gray avatar in the top right and click on it.
3. Get sent to the user account login page! Now you might think you need to login to get back to your calendar. But you can only login if you have created a user account and only need to do so if you want to access your user account.
To get back to your calendar, simply click the back button on your browser. You will be returned to your calendar. There’s no need to login.
If you don’t have a user account and you want to create one, you can do so here.
For more details, see How to Use a Teamup User Account
A few tips
Remember: if you don’t remember having a password for your Teamup Calendar, you may be trying to access your calendar through the login page, instead of using your calendar link.
This can be confusing. Here’s some help:
- If you’ve never needed a password to open your calendar before, you may have been using a shareable link instead of account access. Contact your calendar administrator for a new link or ask them to add you as a user.
- Create a free Teamup user account. Once you’re logged in to your user account, you can save all your calendar links to your calendar dashboard. See more information here.
- If you have a user account, you can login to it by clicking Login in the top right on Teamup home page, or by going to the login page directly: teamup.com/login. You will need to enter your email address and password.
- If you’ve forgotten the password for your user account, click the link on the login page to reset it.