When you add a new event to your Teamup calendar, the window that opens is called the event editor. In the event editor, you can customize the details of your event, set details for scheduling and recurrence, and upload images and files.
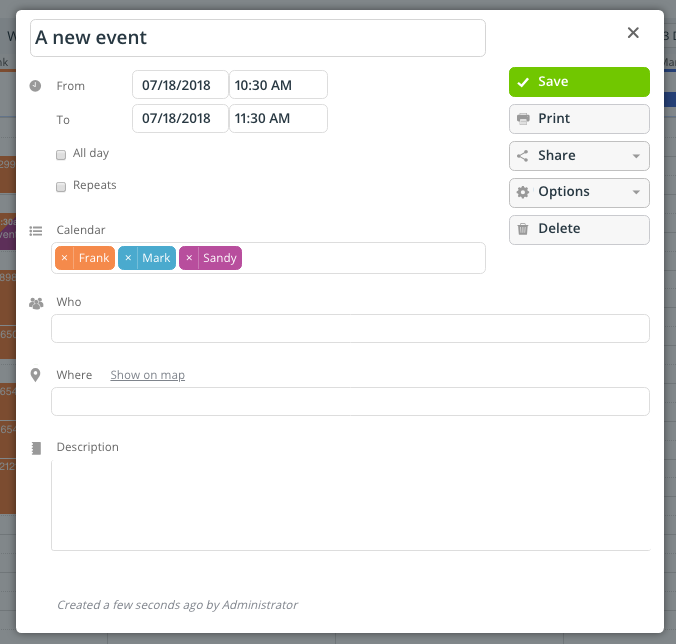
Here are the components of the event editor:
- The title bar: set the title of your event. The title will show up in the Calendar View.
- The date and time settings: set the start and ending dates and times for the event. If the ‘All day‘ box is checked, the time settings will disappear.
- The repeat options: If the ‘Repeats’ box is checked, the window will expand with options such as Daily, Weekly, and so forth. You can customize your recurring event to repeat for a certain number of times, until a certain date, or ‘forever.’
- The calendar selection: Click in the text box and a drop-down menu of your sub-calendars will appear. You can mouse or arrow down to select a sub-calendar. You can also type in part of a sub-calendars title, then press Enter to select it. An event can be assigned to more than one sub-calendar.
- The event fields: By default, the event editor includes event fields for Who, Where, and a Description. Calendar admins can add customized event fields; delete, deactivate, or modify event fields; and rearrange the event fields to appear in a customized order.
- The description box: This is the most powerful event field, with a full text editor and the ability to insert images and files.
- Menu buttons: When you first open the event editor, only ‘Save’ and ‘Options’ will appear as menu buttons. Once you save the event, ‘Share‘ and ‘Options’ and ‘Delete’ menu buttons will also appear. In ‘Options,’ you can enable Comments and Signups for the event.
Note: if you don’t see Comments or Signups under ‘Options,’ check Settings (or ask your calendar admin to do so). These fields can be disabled in Settings and, if disabled, will not appear in the event editor.
Teamup users with a user account will also see an option to set event reminders:
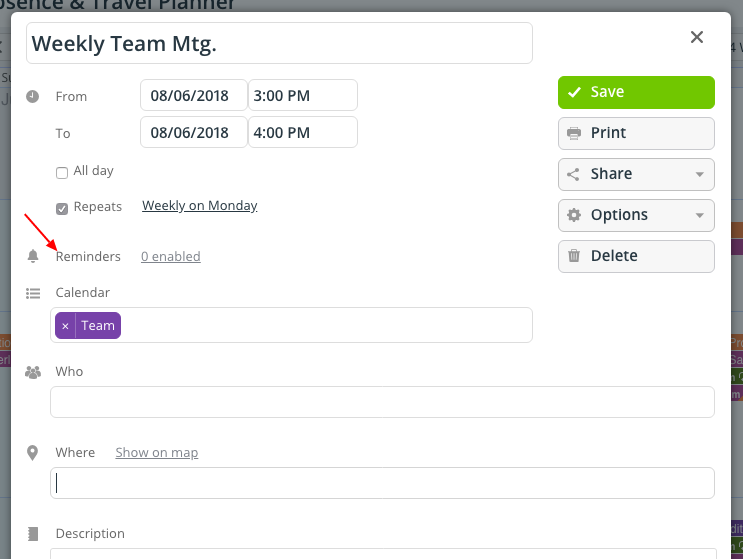
To access event reminders, create a Teamup user account.
The event editor is only visible to users with a modify permission. Other users, with read-only access, will see an event viewer when they click on an event.
See also: How to Create and Update Repeating Events
