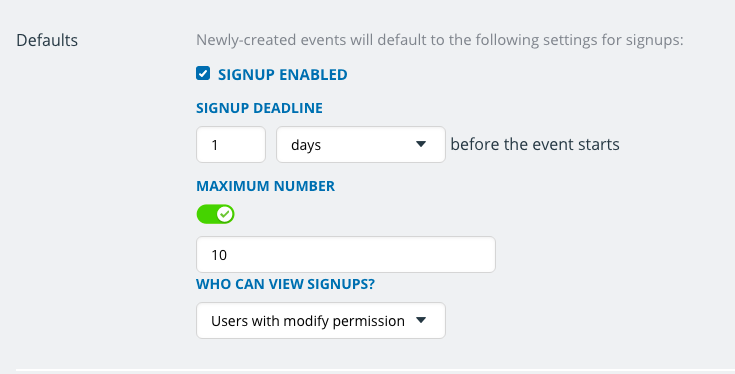With Teamup Calendar, you can enable signups for any individual event or by default for all events on the calendar. If signups are enabled, anyone with access to the calendar event can sign up with their name and email address. The event organizer(s) can easily see who has signed up.
This article discusses using event signup with Teamup in a browser. With Teamup mobile apps for the iOS and Android devices you can enable signups for events right from your app. To learn about using event signups on mobile devices, see this article.
Enable signup for individual events
In the event editor, click the Options button. It is available to all users who have modify permission.
In the dialog window that opens, toggle on the Event Signup option. Adjust the options (details below). Then click the Done button.
Adjust event signup options
 You have several options for event signups:
You have several options for event signups:
- Signup deadline: the default deadline is the time and date of the event itself. Adjust as desired. Note: it is not possible to set a deadline after an event’s start time. You can also disable the signup deadline.
- Maximum number of signups: toggle on the maximum number option, then enter the desired number.
- Who can view signups: This setting determines who can see the list of users that signed up. Two possible values are supported: All users or Users with modify permission. If you choose All users, then all users are able to see the list of users that signed up for the event. If you choose Users with modify permission then only users with modify permission to the calendar can see the list of signed up users.
Enable signup by default for any new events
A calendar administrator can turn on signups by default for any new events on the calendar:
- Open the calendar with an administrator access.
- Go to Settings > Event Fields.
- Click the Edit icon on the Signup field.
- Scroll to the Defaults section and choose the options.
The event level signup settings will take precedence over the default settings.
Signups on the event
Once signup is enabled, a Signup button will appear in the event editor or viewer. Anyone who can view the event can Signup by tapping the Signup button, then entering their name and/or email address.
Signups on the event page
Once signup is enabled for an event, a signup button will appear on the event for all viewers of the event, not only on the calendar but also on the read-only event page.

To open the event page from the calendar, click the Share button and select Share > As page. The event page will open with its own link (URL) and will include the signup button:
The event page can be used to promote the event and invite people to sign up. Invitees can click the Signup button and enter their name and email address.
If the event creator has chosen to allow All users to see who has signed up, the list of names will be displayed in the bottom of the page. To protect privacy, email addresses are not displayed.
Email confirmation for signups
When a Teamup user signs up for an event, they will receive an email confirmation. The confirmation includes the event details and has an iCal invite attached. To avoid abuse or spam, the feature will only work for logged-in Teamup account users. See more details.
Manage signups
Calendar users with modify or administrator permission can do the following:
- Sign people up within the event editor.
- See the list of participants who have signed up. The list will include the name, email address, and time that the user signed up.
- Remove a participant’s signup by clicking on remove beside any participant’s name.
- Export the list of signups to a .csv file by clicking on Export above the list of participants.

Export event signups
To export the signups for a single event, any user with the modify permission can open the event editor. An export link appears above the signup list:
The calendar administrator can also export signups for all events.
- Go to Settings > Export Events.
- In the Export Format, choose Comma Separated Values (.csv).
- Scroll to Advanced Options and click Show.
- Check the box to Export signups instead of events.
- Choose the calendars and date range as desired, then click Export.