With Teamup Calendar, you can enable signups for any event (or by default for all events on the calendar). Anyone with access to the calendar event can then sign up with their name and email address. Email confirmations for event signups are enabled by default.
How to signup for an event
If an event has signups enabled, there will be a blue Signup button on the event and on the event page.
To sign up for the event:
- Open the event or event page.
- Click the blue Signup button.
- Enter your name and email address.
- Click Save.
→ See how to sign up for an event on the Teamup app.
Account user signup
If you are logged into your Teamup account when you sign up for an event, the Name and Email Address fields will automatically populate:
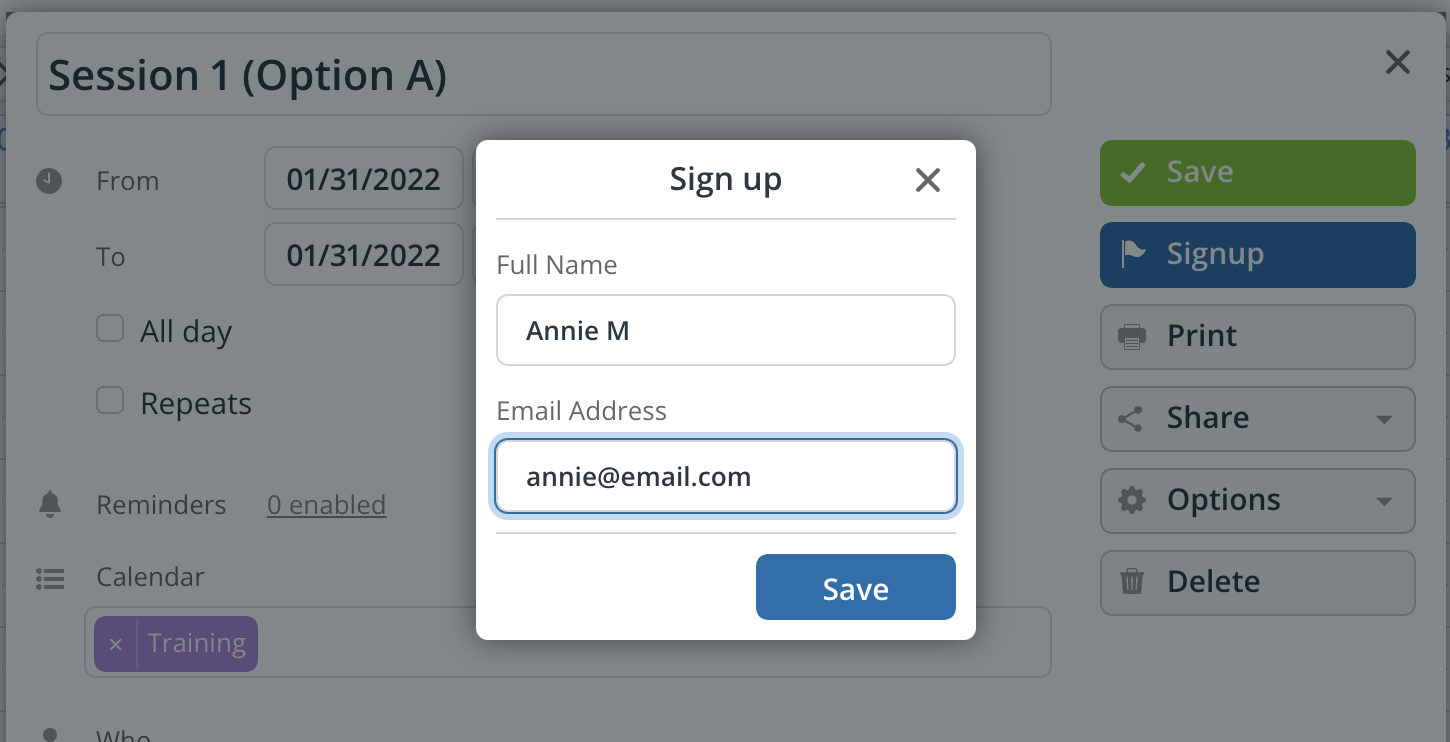
Email confirmation for event signups
Administrator control
Confirmation emails are enabled by default. The calendar administrator can change this setting and determine whether confirmation emails are sent for event signups.
- Open the calendar in a browser.
- Go to Settings > Event Fields.
- Click the pencil icon beside Signups.
- Use the toggle under Send Signup Confirmation Email to turn the emails off (red/X) or on (green/√).
This is a global switch that applies to all signups. Turning this option on or off will apply to all signups for all events.
The confirmation email
If you include your email address when you sign up for an event, you will receive an email confirmation unless the administrator has disabled this function.
The confirmation email includes the event details, a link to the event, and an attached ICS file.
Add the event to your calendar
Some email clients will include buttons or an option to automatically add the event to your own calendar (as shown above).
- Click Yes to add the event to another calendar.
In other email clients, manually open the attached ICS file to add the event to another calendar:
- Click or double-click on the event file.
- Follow the prompts to add the event to your calendar.
Remove your signup
If needed, you can remove your signup from the event. If you were not logged into your Teamup account when you signed up, contact the calendar administrator to remove your signup.
Note that the Maybe and No buttons which may appear next to the .ics file currently do not remove your signup from the Teamup event.
See event updates
Adding an ICS event file to your calendar will not provide updates if the event is changed on the originating Teamup calendar. To check for updates, open the event in Teamup.
- Click the blue event title in the body of the confirmation email.
- The event page will open in a browser. The event page automatically reflects any changes made to the event.




