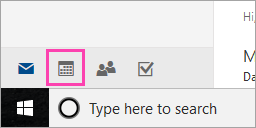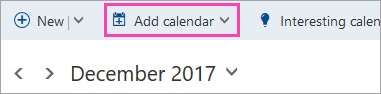You can set up a feed from your Teamup Calendar to other calendar applications such as Google Calendar, Microsoft Outlook or Apple’s iCal. This is achieved using iCalendar feeds. This article describes how to set up outbound iCalendar feeds. To learn about inbound iCalendar feeds, see this article.
Please note that the term iCalendar refers to a standardized data format for the exchange of calendaring information among products of different vendors. This is not to be confused with iCal, a product name for Apple’s calendar.
iCalendar feeds are read-only and provide a periodic automatic synchronization between the source calendar (Teamup) and another calendar application.
This means that the calendar feed goes out from a Teamup Calendar to another calendar service, or to another Teamup Calendar.
There are two basic steps:
- Obtain the iCalendar feed URL(s) from Teamup, and
- Configure the other calendar application to receive the feed(s).
Important notes about iCalendar feeds
Keep in mind that an iCalendar feed provides a one-way read-only synchronization. You can view the events on an iCalendar feed, but you cannot modify them.
You need to use the web browser interface of Teamup to get the iCalendar feed URL. If you are using a Teamup mobile app, open the Teamup calendar using a web browser or mobile browser before proceeding.
See this article for more information about security, sync frequency, and data range of outbound iCalendar feeds.
Get the iCalendar feed URLs
- Open your Teamup calendar in a browser, then click the blue menu button in the top right corner of your calendar.
- Select Preferences > iCalendar Feeds.

Go to the Menu > Preferences > iCalendar Feeds to get iCalendar feed URLs.
A list of sub-calendars will open with an iCalendar feed URL for each one. At the bottom of the list is an iCalendar feed URL for all sub-calendars. - Copy the URL you wish to use.
Create a custom iCalendar feed
If you wish to create an outbound iCalendar feed for a selected set of sub-calendars, you can do so.
- Create a read-only link to the selected sub-calendars.
- Access the calendar through this link.
- Go to Menu > Preferences > iCalendar Feeds as described above.
- Copy the iCalendar feed URL for “All sub-calendars” and proceed.
If the iCalendar Feeds menu item is not active in your menu, then this feature has been disabled for your calendar. Ask the administrator of your calendar to enable it.
Add iCalendar feeds to other calendar applications
Each calendar application is a bit different. We do our best to keep this section updated with accurate instructions, but your experience may vary.
To add the iCalendar feed from a Teamup calendar to another calendar service, paste the feed URL into the feed address field of the subscribing calendar service.
For specific help, choose the appropriate section from the table of contents on the right.
Apple iCal
Subscribe
1. Open File, select New Calendar Subscription

2. Paste the URL you copied from your Teamup Calendar feed. Click Subscribe.
3. On the next screen, edit the name and other details, such as auto-refresh frequency. Click OK.
See also instructions from Apple. To have iCloud push a Teamup Calendar feed to all your Apple devices, subscribe to it on your Mac (not on iPhone or iPad), and choose “iCloud” as the Location, as described here.
To change the update frequency on Mac OS:
- Select the calendar in the sidebar and then choose Get Info from the Edit menu.
- If you selected a subscribed internet calendar, you will see an Auto-refresh popup menu.
- Select your desired refresh frequency from the Auto-refresh pop-up menu.
- Click OK to save your changes.
Delete
To remove a feed from iCal:
- Click Calendars on the top left. Your subscribed Teamup Calendar will appear under Other or iCloud.
- Select the calendar you want to delete
- From the menu, choose Edit > Delete.
See also additional tips.
Apple iPad / iPhone
For iPhone users, in most cases tapping the Teamup iCalendar feed URL will launch the calendar application and the feed subscription dialog will appear. If that is not the case for you, follow these steps:
- On the Home screen, tap Settings.
- Tap Accounts & Passwords.
- Choose Add Account.
- Tap Other at the bottom of the screen.
- Tap Add Subscribed Calendar.
- Enter or paste the iCalendar feed URL from your Teamup Calendar in the field Server.
- Tap Next. If you want to enable reminders, turn on the Events Alerts (make the button green so that you can set up reminders).
After you have done the above, your subscribed Teamup Calendar will appear on your device’s default calendar app using iCal. You can then set color for the calendar, or turn the Event Alerts button on or off as you wish.
If you are subscribing to a Teamup iCalendar feed that contains multiple sub-calendars, the colors for each sub-calendar on your original Teamup Calendar will be lost. Instead, you can assign one color from your iPhone/iPad for the entire Teamup Calendar feed.
To change the update frequency: In step 3 above, tap “Fetch New Data” instead of Add Account. Scroll to the bottom and select the fetch frequency.
To remove a subscribed calendar from your iPad or iPhone, check out this article.
Google Calendar
Subscribe
- At the left hand side, next to Add a friend’s calendar click on the symbol + .
- Choose From URL.
- In the new dialog window, type or paste your Teamup iCalendar feed URL and click Add Calendar.
Optionally, you can set reminders by going to in Settings > Notifications for selected events, or for the entire calendar.
Delete
See Google Calendar’s instructions.
Outlook (with Exchange)
Outlook for Windows
1. In Outlook, from the Home tab select Add Calendar > From Internet.
2. Paste the feed URL you copied from your Teamup Calendar and click OK.
3. When prompted, confirm that you want to add the calendar and subscribe to updates.
When you start Outlook, it checks Teamup Calendar for updates and downloads any changes. If you keep Outlook open, it also periodically checks for and downloads updates. However, be aware that Outlook (and some other calendars as well) may not update for up to 48 hours.
See also Microsoft’s instructions.
Outlook for Mac
You can’t subscribe to an iCalendar feed directly in the Outlook for Mac desktop app. However, you can subscribe to an iCalendar feed from Outlook on the web (Outlook Web Access). Once you do that, the subscribed iCloud calendar automatically syncs with Outlook for Mac. See full instructions from Microsoft.
- Sign into Outlook on the web. Be sure to use the same account added on Outlook for Mac.
- Follow steps 1-3 below for Outlook on the web.
- When you have the same account added on Outlook for Mac, this subscribed calendar will also appear in Outlook for Mac calendar.
Outlook on the web or Outlook.com
The instructions are slightly different if you are using Outlook or Outlook Beta. See full instructions from Microsoft.
Outlook on the web (Work or school account)
Sign into Outlook on the web, then continue:
-
At the bottom of the navigation pane, select Calendar.

-
On the toolbar, select Add calendar > From internet.

-
In the Calendar subscription dialog box, paste the iCalendar feed URL that you copied from Teamup. Enter a unique name for the calendar and click Save.
You should see the iCalendar feed listed under Other calendars in Outlook on the web.
Outlook.com (Personal Microsoft account)
- Sign in to Outlook.com.
- At the bottom of the page, select the calendar icon.

- In the navigation pane, select Add calendar.
- Select Subscribe from web.
-
Enter the URL for the calendar.
-
Select Import.
Teamup Calendar
To subscribe to a Teamup Calendar feed from another Teamup calendar, you need to have administrator access to the subscribing Teamup Calendar.
- From your administrator link, go to Settings > Calendars.
- Click the blue button New in the top right and select Add iCalendar feed, then fill out the form.

See Teamup inbound iCalendar feeds for more details.
Enable or disable iCalendar feeds
Teamup iCalendar Feeds can be enabled or disabled in Settings > General Settings:

This is a global setting for the entire calendar and will affect all sub-calendars.