Information is only meaningful and useful when it has context. Context tells us what the information is about, who needs it, when and where it’s relevant. With Teamup, you can use custom text fields to capture the context of any information easily. When the information is needed, filter by keyword or browse context keywords to retrieve the relevant data.
See separate articles for information about using custom choice fields to track context and organize categories of information.
Tag context with keyword fields
- Create a custom text field. Simply name it Keyword, or Keyword 1, Keyword 2, etc.
- Whenever there is a piece of information that you want to capture, create an event on your Teamup calendar, choose a keyword for the context of the information, and add it to the keyword field.
While you are free to enter any words to the keyword field, try to use the most descriptive word or words. Think of it as the name of a file folder where you’d collect all relevant information on a specific topic.
Retrieve context keywords
There are several ways to retrieve the context keywords.
Option 1: Use the keyword filter
In the left panel, simply enter a keyword to see only the events or items within the displayed date range on your calendar that contain the word you are filtering for.
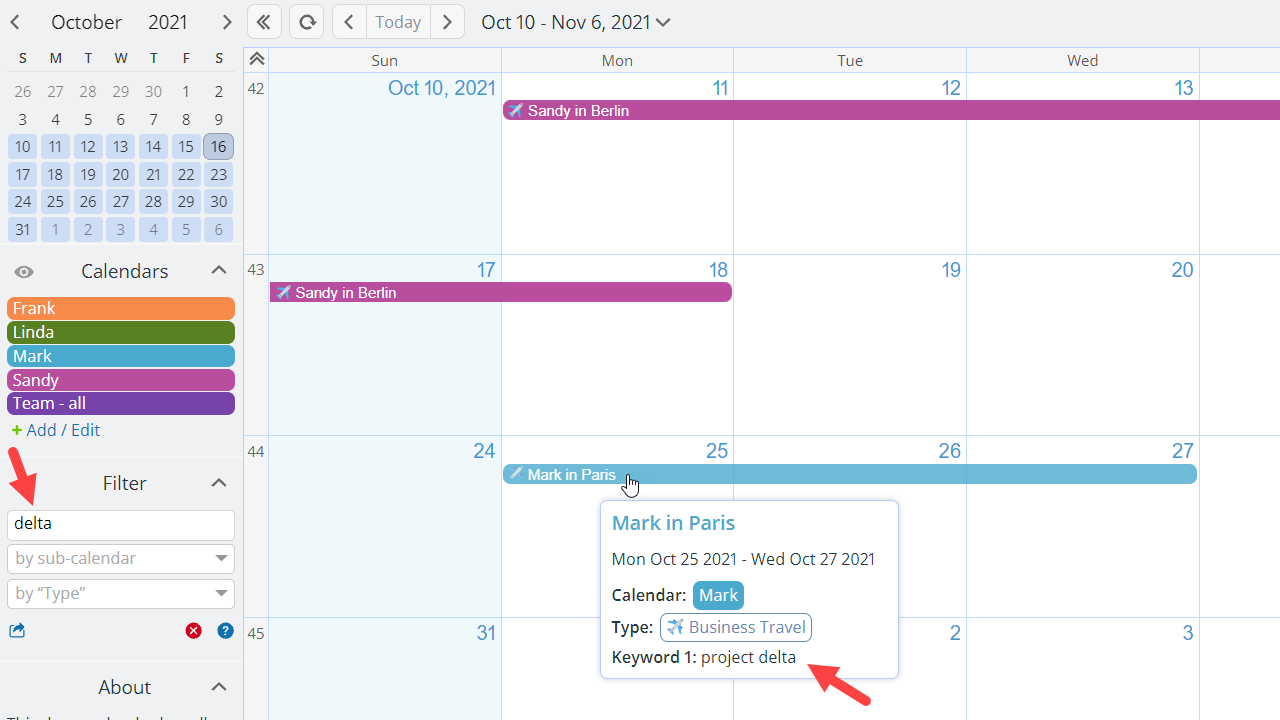
Please note that the filtered results include not only the events with this word in the keyword field, but also in any other text fields such as the title and description fields.
Option 2: Use the Table view
This approach allows you more control over retrieving events with this word in the keyword field.
The table view shows each event field in its own column. So, the keyword field will be displayed as a column which shows the keyword(s) you’ve added.
In this view, you can quickly scan keywords and find the relevant information, even if you don’t remember the precise context keyword you used.
If the keyword field is not visible by default, check show/hide columns to the right or move the column to the left.
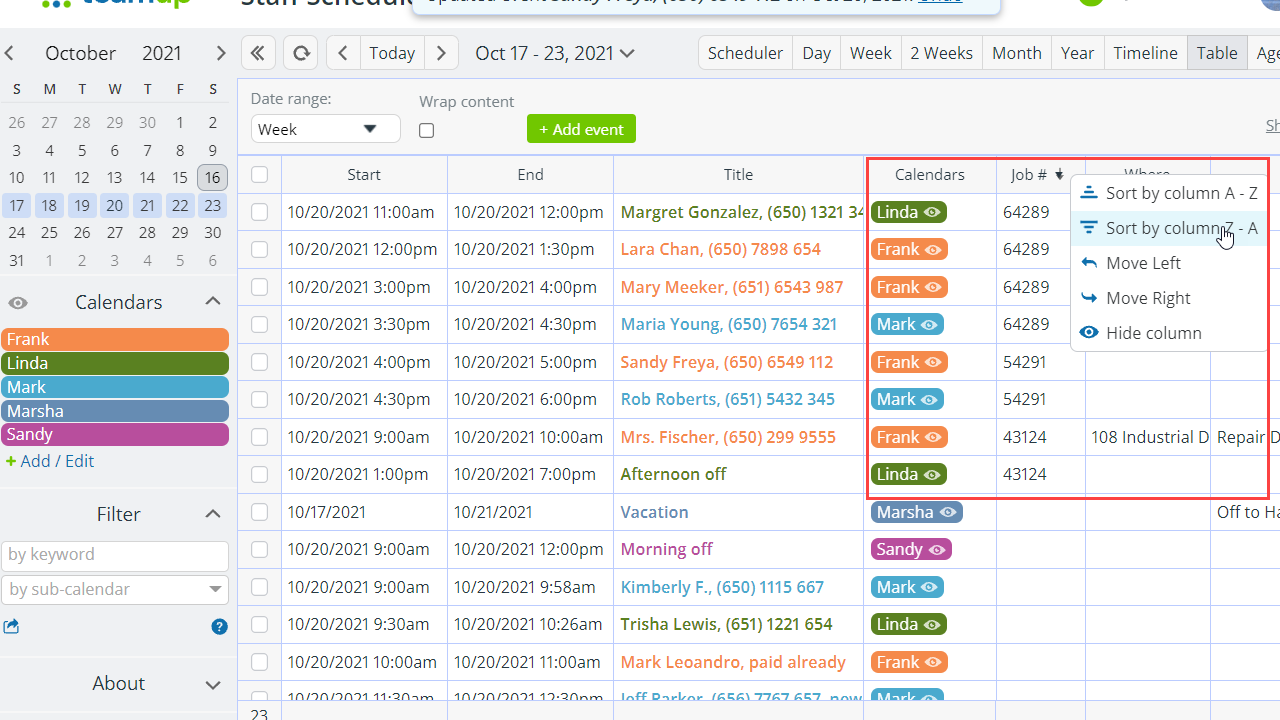
Sort by column
The real power of the table view in retrieving context lies in the possibility to sort by column.
Like an Excel spreadsheet, each column on the Table view can be sorted by A-Z or Z-A. All events with the same context keyword can be grouped together, and you can still browse through the whole list of context keywords within the date range on display.
Not sure which time period the context may have existed? No problem, simply select a larger date range such as a year or define your custom date range.
