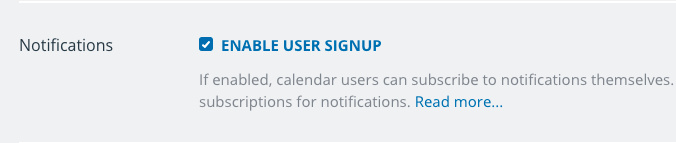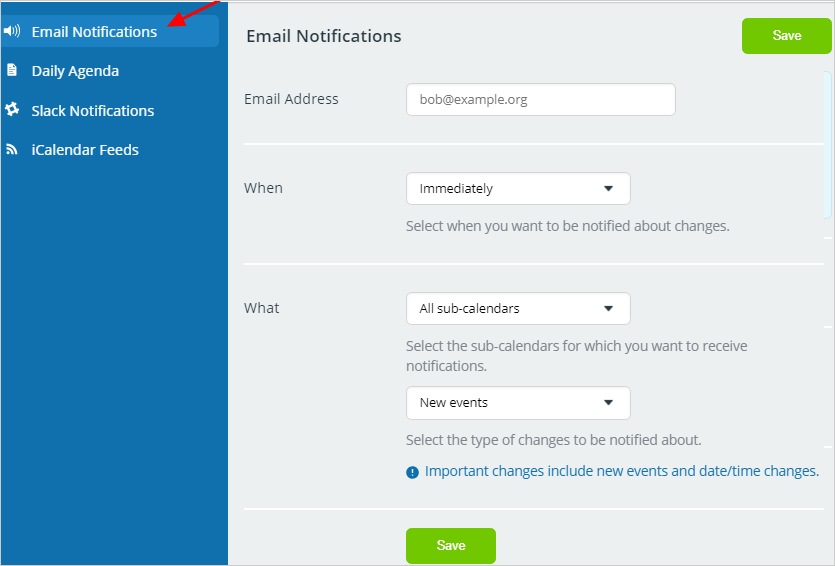What are email notifications?
Teamup email notifications allow users to be notified, via email, when changes are made to events on the calendar.
Any calendar user can receive email notifications. Only account users can subscribe to or modify email notifications.The calendar administrator can set up an email notification subscription for any user who does not have or wish to have a user account.
Note: Email notification subscriptions created previously to this user account requirement (whether created by administrators or by other users, with or without a user account) are not lost and will continue to work as before.
Enable email notifications
A calendar administrator can enable email notifications for all users:
- Open the calendar with your administrator link.
- Go to Settings > General Settings.
- Scroll to the Notifications section.
- Tick the box to Enable User Signup.
Now individual account users can subscribe to email notifications on their own, and modify their notification preferences as desired.
Remember: to subscribe to or modify notifications, you must be logged in to your Teamup user account.
Subscribe to email notifications
To subscribe to email notifications, access your calendar in a web browser:
- Ensure that you are logged into your Teamup user acount.
- Click the blue menu icon in the top right.
- Select Preferences.
- Select Email notifications.
- Set the options for email notifications.
- Click the green Save button.
Options for email notifications
You can choose when to receive email notifications, select the sub-calendars, and select the type of events you want included on your email notifications.
You can choose to receive individual emails about every change, or to receive one daily summary with all calendar changes for the day.
The default setting is to include all sub-calendars. If you do not wish to receive notifications from all sub-calendars, simply choose Selected sub-calendars instead of All sub-calendars. Then you can set the type of event notifications you wish to receive for each selected sub-calendar.
You can receive notifications about All changes, New events, or Important changes. Important changes include new events, deleted events, and date and time changes.
Unsubscribe from email notifications
To unsubscribe from email notifications, follow the Manage notifications link at the bottom of any notification email you receive. From there, you will see your notification subscription(s). Click the Unsubscribe button next to the subscription you no longer wish to receive.
Note: if you are logged into your user account, you can also click the Change button next to any notification subscription. Then, if desired, you can deactivate a subscription and reactivate it later. This is a helpful option when you are taking a leave of absence, going on vacation, or for some other reason wish to stop notifications for some time, but not permanently.
Keep your calendar secure
For security reasons, DO NOT forward any of your notification emails to others who may not be authorized to access your calendar link.
To share a calendar event with someone who does not have access to the calendar, use one of the Sharing options on the event itself. See more about sharing a calendar events.
Learn more:
- How to Use Teamup Email Notifications
- Keep Your Calendar Secure; Do Not Forward Notification Emails
- Unsubscribe from Email Notifications